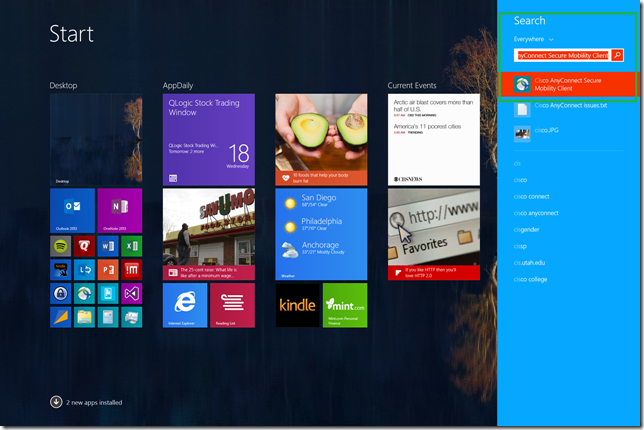How to fix “Failed to initialize connection subsystem” Cisco AnyConnect VPN error messages
February 18, 2015 Leave a comment
I was trying to log into work but had trouble making a VPN connection. I am using Cisco AnyConnect Secure Mobility Client Version 3.1.04066, Windows 8.1 Pro on a Surface Pro 3. This post describes how to fix the following error messages:
- Failed to initialize connection subsystem
The steps to fix this problem are as follows:
1. First make sure you’ve completely exited from the Cisco AnyConnect Secure Mobility Client software before proceeding to the next steps. It is possible that the program is still running in the background. Take a look at the Taskbar’s notification icons. It is possible that the Cisco AnyConnect software has been set to “Hide icon and notifications” or “Only show notifications”. Right click on the clock portion of the Windows Taskbar then left-click on Customize notification icons.
1.a) A new window will open called Notification Area Icons. In the graphic below, make sure there is a checkmark on Always show all icons and notifications on the taskbar then left-click on the OK Button. Note that I have also indicated how the Cisco AnyConnect Secure Mobility Client’s icon looks like in a green box.
1.b) If there is a Cisco AnyConnect icon on the taskbar, right-click on it then select Quit to fully exit the software. The Cisco AnyConnect icon should disappear from the taskbar.
2. Search for the Cisco AnyConnect Secure Mobility Client application by heading to the Start screen and typing “Cisco AnyConnect”. Windows will search for the program.
3. Right-click on Cisco AnyConnect Secure Mobility Client then left-click on Open File Location to open the directory where the Cisco AnyConnect Secure Mobility Client application exists.
4. Windows will switch to the Desktop and open File Explorer and show where the Cisco AnyConnect program shortcut is located. In my case, Windows found the program at this location
5. Next, right-click on the shortcut to the program and select Properties
6. A Properties window will pop up. Please do the following steps in order…
Step 1) Left-click on Compatibility,
Step 2) Check the box marked with Run this program in compatibility mode for,
Step 3) Select Windows 7 on the drop down list
Step 4) (Optional) check the box marked with Disable display scaling on high DPI settings – this makes the program look crisp on any display that I use with my Surface Pro 3. Note that this step has nothing to do with the fix for this issue. I only did it to make the program’s appearance look clear.
Step 5) Left-click on the Apply button
Step 6) Left-click on the OK button
7. Run Cisco AnyConnect Secure Mobility Client and reconnect. It will probably ask for the username and password used to log into your company.
That’s all there is to it. Good luck!