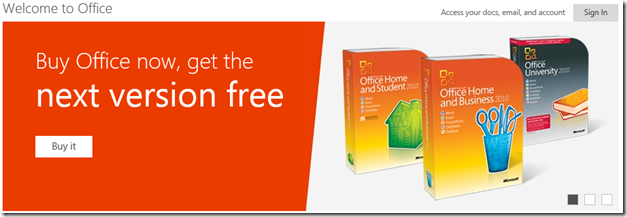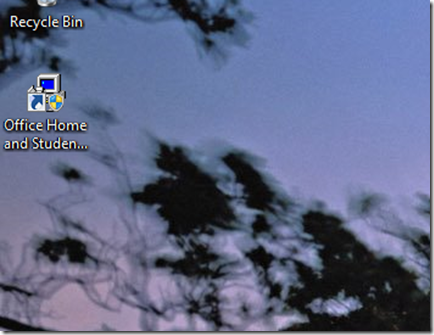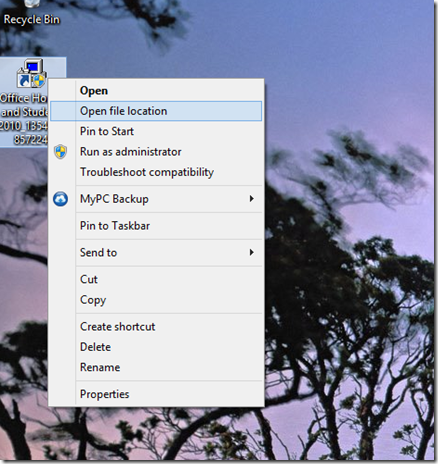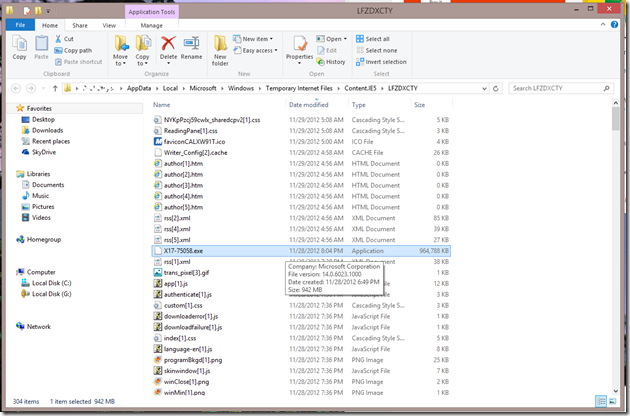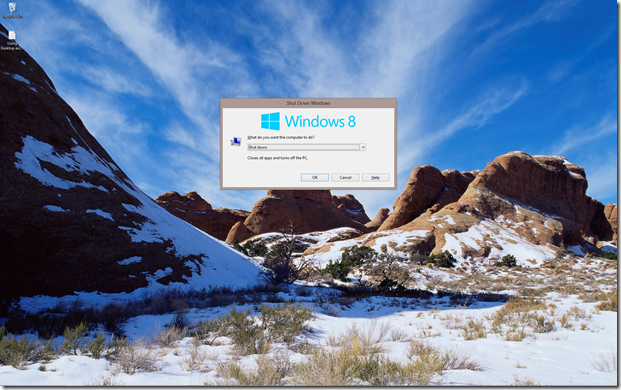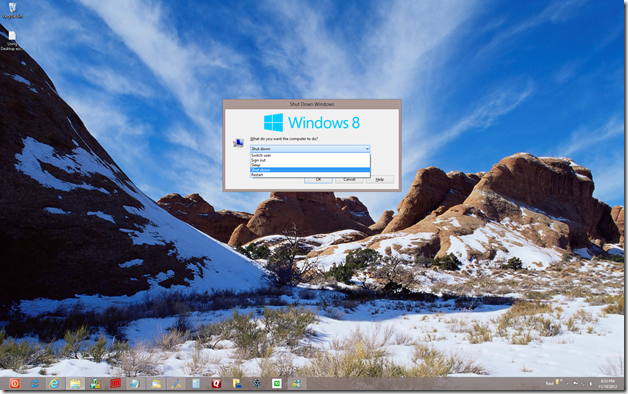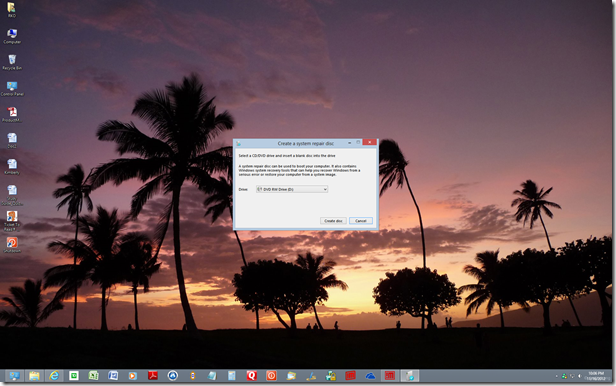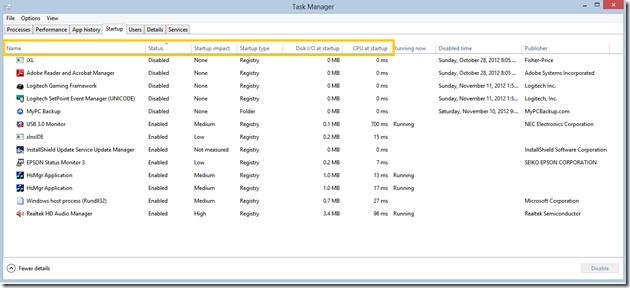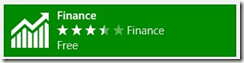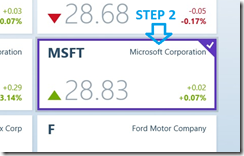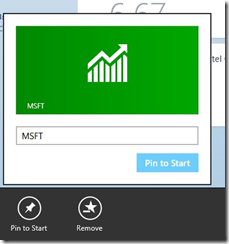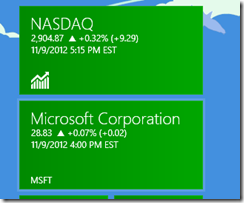Office download–how to find the downloaded file on your computer and copy it to a known location
November 29, 2012 Leave a comment
I recently purchased Office Home and Student 2010 directly from Microsoft to take advantage of their “Buy Office now, get the next version free” promotion.
It took about 25 minutes to complete the download and an additional 10-15 minutes to complete the installation.
I didn’t buy the back-up DVD for $14.99, but I noticed that in the “Microsoft Office 2010 – Order Confirmation” email, it said this:
If you purchased an Office download, but did not purchase a backup copy of the software, we suggest you copy your software to an external hard drive or DVD, just in case you need to reinstall it in the future.
The problem is, the email doesn’t tell you where the downloaded software went on your computer or which file needs to be copied to an external hard drive or DVD.
The next section describes how I found the location where the file was downloaded. This was so I can copy it to a known directory and reinstall or repair Office if I need to.
What happened for me is I found a shortcut on my Windows 8 Desktop that looked like this. It was placed on my Desktop after installation completed.
I right-clicked on the shortcut and selected Open file location.
Doing this opened Windows Explorer and pointed me to a “Temporary Internet Files” directory where the downloaded copy of Office was located.
The actual filename might be different on your computer but mine was called “X17-75058.exe”. Hopefully, you can see it clearly on my screenshot.
I right-clicked on the file and selected Copy.
Afterwards, I created a directory under “Libraries –> Public Documents” called “My PC –> Office Home and Student 2010”, went to that location, and Right-clicked and selected Paste in order to copy the downloaded file to a location where I can find it again.
That’s all there is to it.
Now that I think of it, it would’ve been nice if, during install, the installation program would ask me where I wanted to copy the downloaded file rather than have me go through the steps on my own. Maybe Microsoft decided they’d rather sell the DVD for $14.99 rather than making it more convenient. ![]()
In any case, I hope this helps you. Good luck!