How to make Microsoft Word 2013 the default program even if Microsoft Word 2010 is also installed
February 5, 2013 32 Comments
I have Microsoft Word 2010 installed and I just recently installed Office 365 Home Premium. Even after installing Office 365 Home Premium, Word 2010 was still my default program (and there was no way to select Word 2013!). I guess there was a conflict somewhere.
In any case, here are the steps to make Word 2013 the default program without having to uninstall MS Word 2010. We’re going to need to do a Registry edit and an Office 365 Home Premium repair. Don’t worry, it isn’t that difficult.
Steps
1) In Start Screen, type regedit and left-click on a program that Windows 8 finds called regedit.exe. This program is called the Registry Editor.
2) Navigate your way to Computer\HKEY_CURRENT_USER\Software\Microsoft\Office\15.0\Word\Options
3) We are going to create a new registry key. Left-click on Edit –> New –> DWORD (32-bit) Value
4) Change the new Registry Key called New Value #1 to NoRereg.
5) This is how the new registry key should look like…
6) Left-click on the new key and in the Value data: field, enter a value of 1 and left-click the OK button.
7) Afterwards, we have to repair the Office 365 installation. In Control Panel, change the View by dropdown list to Small icons. Then, left-click on Programs and Features.
8) In Programs and Features , select Microsoft Office 365 Home Premium then left-click on the Change button.
9) Windows OS will start to fix the install. It will take less than a minute or two…
10) Now, if you go back to Set Default Programs, you’ll see that Word 2013 is now the default program.
I hope you find this helpful. Good luck!
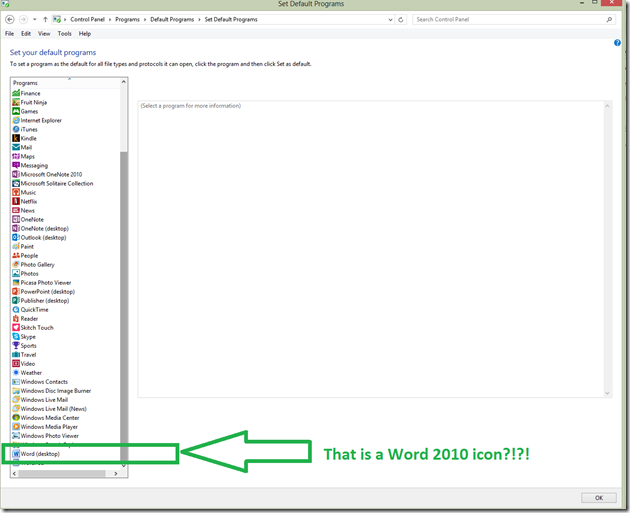
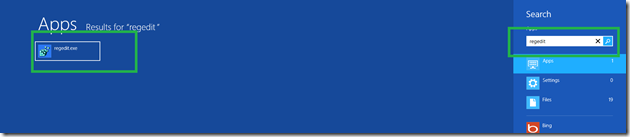
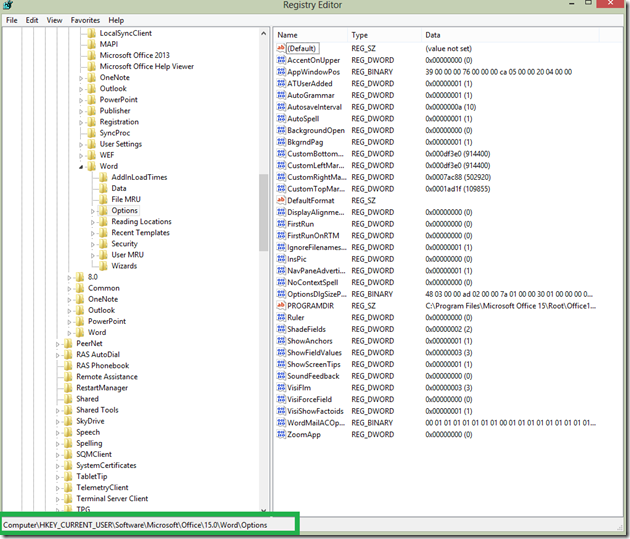
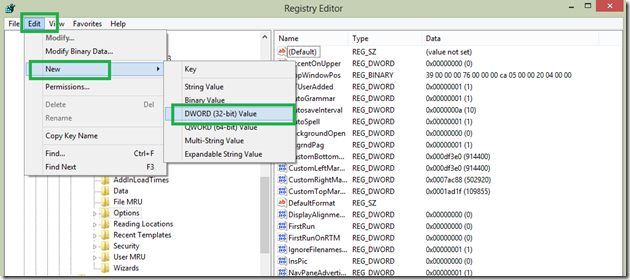
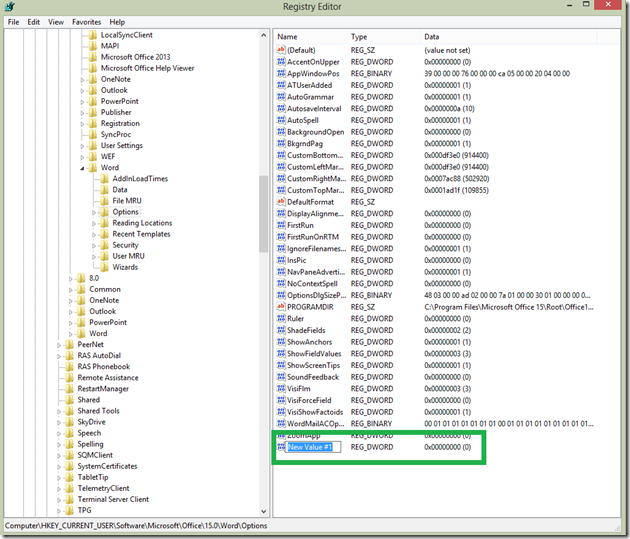
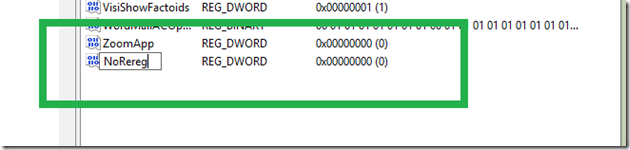
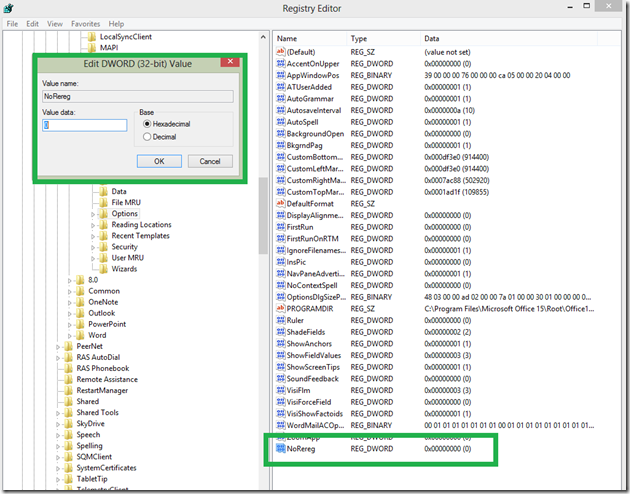
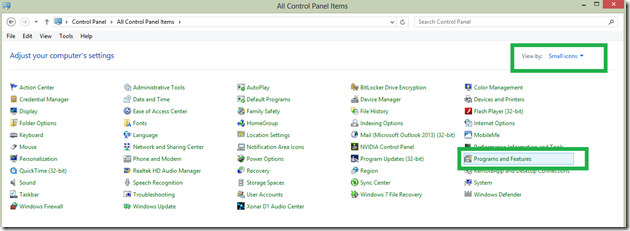
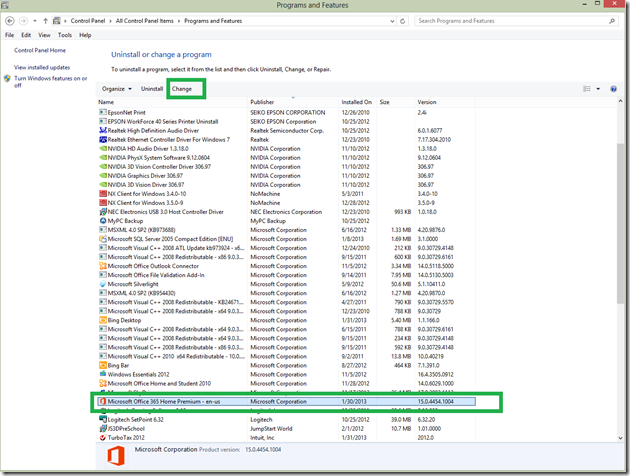
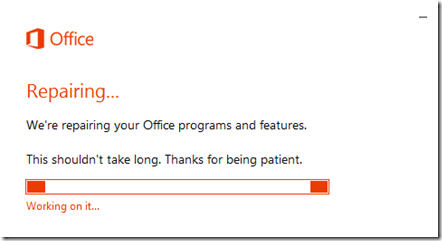
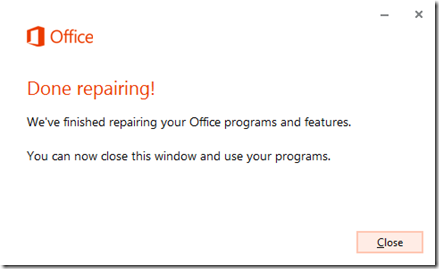
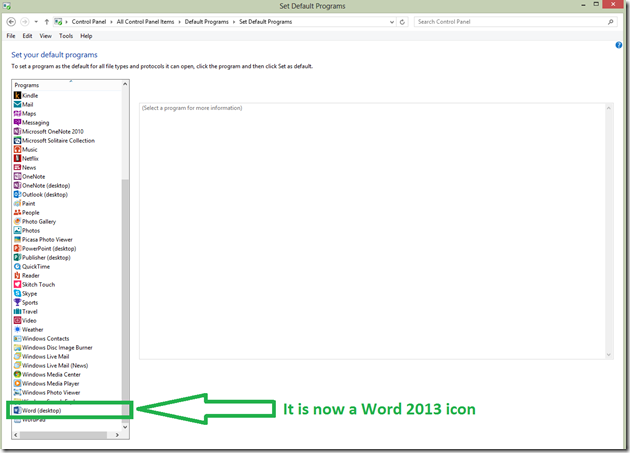
Pingback: Opening with Microsoft Office 2010 by Default | James Perry
do you know if this will work with other 2013 products? for example the Visio 2013 registry does not have the ‘options’ folder.
this instruction has not helped me but I have found a shorter want in doing this and it only took me 3 – clicks on my window 8….thanks!
Hi Nettie, what was the shortcut way to fix this that you found? I have the same problem w/MS Office 2010 in Windows 8.1. It wants to default to the trial version of Office products that came with my new computer. Thanks!
Thank you. Your suggestions worked and so now office 2013 is my default.
I was getting infuriated because my default was Word Starter and I had to keep closing it and reopening via 2013. This will save me so much time.
I had this problem (old version 2002, new one 2013) and your solution fixed it, so thanks for that. However, the next day, 2002 was back as the default! Any idea why that might be and how to make the change stick?
Cancel that, I just found the answer! You have to add the NoReg entry into every version of Word installed on your computer. If any version doesn’t have this key, it will register itself as the default each time you open it.
Hi, what did you mean by adding a NoReg entry? Can you tell me the steps? Thanks..
Worked, thank you
Thanks. This worked on everything but Outlook 2010. How do I get the default to be Outlook 2013?
After months of messing with this, finally a solution that’s complete, all other solutions explain the regedit, but miss the final part the repair.
That was FANTASTIC and so simple! Thank-you for the excellent and clear instructions.
Awsame!!!!!!!
I just did this on Microsoft Office 365 proplus, cause word 2010 was the only one opening, when clicking on a document.
Running “winword /safe” opens the “word 2010” instead of the “word 365” (safe mode). Any ideas?
This worked perfectly – thank you so jmuch!
That solved the problem. Thanks!
This worked as everybody has said…flawless! Also, thought I should point out that this fixes Excel too – Computer\HKEY_CURRENT_USER\Software\Microsoft\Office\15.0\Excel\Options. Finally, I am running Win7 too ~ Thank you for eliminating hours of frustration!
what if your computer is 64bit?
Hi, These instructions should work for 64-bit computer. I tested and use these steps for a Windows 8.1 64-bit Desktop and a Windows 8.1 Surface Pro, which is 64-bit also.
Omg it’s not working for me. Ive followed everything exactly 😦 nothing will come up. I need this to open my homework.
Worked for me too– thanks!
It works for me! Thanks a lot!
If there are multiple user accounts on my PC, will these instructions change the default for BOTH? I would like to ONLY make 2013 the default on MY account, not my colleague’s. They prefer the previous version.
Thanks, this worked perfectly!
I was looking to set 2013 (non-365) as Default while retaining Office 2010. It showed duplicate icons under the default programs window, but at least it was showing 2013 and not 2010, and the programs opened after correctly.
Pingback: Word (desktop) icon is a Word 2010 icon
I normally don’t do this, but THANK YOU! It worked perfectly!
my computer won’t let me change the name to NoRereg!
After some (automatic) Office updates these days the default reversed back to Office 2010 – thanks MS!
Fortunately the registry key has been untouched and a repair-run alone solved the problem (again).
thankssssssssssssssssssssssss
It worked!
THANK YOU SOOOO MUCH!!! I didn’t think it was going to work. that was so easy to follow!
This saved my life. You are awesome! Thank you so much for making this so easy to follow.